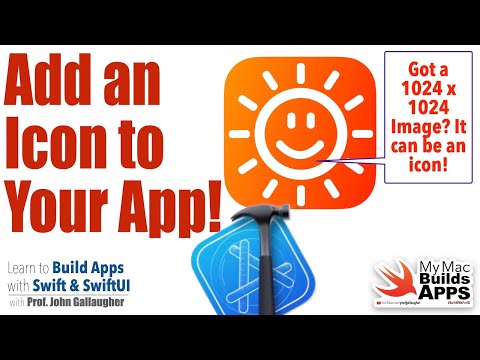[Video Summary] Ch. 1.18 Add an App Icon to a SwiftUI App (2025)
Mô tả nhanh
Video này hướng dẫn cách thêm icon cho ứng dụng SwiftUI, bao gồm cả việc tải icon có sẵn, điều chỉnh kích thước icon và thêm vào project.
Video
Mô tả chi tiết
Video này hướng dẫn cách thêm icon cho ứng dụng SwiftUI. Đầu tiên, bạn cần tải icon có sẵn từ Google Drive (link: bit.ly/pro-g-swiftui-files), sau đó kéo thả icon vào Asset Catalog trong Xcode. Icon cần có kích thước 1024x1024 pixels. Nếu icon của bạn không đúng kích thước, bạn có thể điều chỉnh nó bằng Preview (ứng dụng có sẵn trên macOS). Để điều chỉnh kích thước trong Preview, bạn chỉ cần mở ảnh, chọn "Tools" -> "Adjust Size...", bỏ chọn "Scale proportionally" và nhập kích thước mới (1024x1024), sau đó lưu lại. Cuối cùng bạn cần kéo icon đã điều chỉnh kích thước vào lại Assets Catalog là xong.
Các bước thực hiện:
- Tải icon:
- Truy cập đường dẫn bit.ly/pro-g-swiftui-files.
- Tải thư mục "UR awesome".
- Tìm và chọn file
you are awesome D icon.png.
- Thêm icon vào Xcode:
- Mở Xcode và chọn
Assets.xcassets. - Chọn
AppIcon. - Kéo thả file icon đã tải vào ô vuông đầu tiên trong danh sách
AppIcon.
- Mở Xcode và chọn
- Kiểm tra icon:
- Chạy ứng dụng trên Simulator.
- Nhấn nút Home và kiểm tra icon đã hiển thị chính xác chưa.
- Điều chỉnh kích thước icon (nếu cần):
- Mở icon bằng Preview.
- Vào menu Tools và chọn Adjust Size.
- Bỏ chọn Scale proportionally.
- Nhập kích thước 1024 x 1024 pixels, đảm bảo chọn pixels và Resample image.
- Lưu lại icon đã điều chỉnh, có thể đặt tên khác để dễ phân biệt.
- Kéo thả icon vừa điều chỉnh vào Xcode.
Chúc bạn thành công!