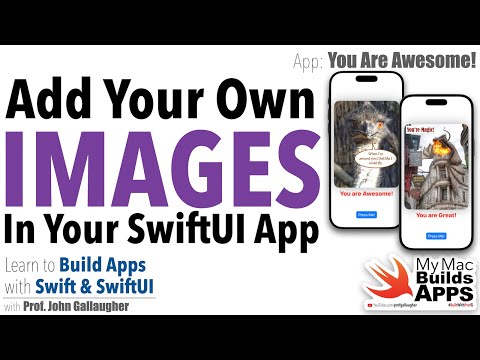[Video Summary] Ch. 1.7 Adding Your Own Images to Your SwiftUI App (2025)
Mô tả nhanh
Video này hướng dẫn cách thêm hình ảnh tùy chỉnh vào ứng dụng SwiftUI, cách bo tròn góc ảnh, thêm bóng đổ và cách thay đổi ảnh khi nhấn nút.
Video
Mô tả chi tiết
Video này hướng dẫn cách thêm hình ảnh tùy chỉnh vào ứng dụng SwiftUI, cách bo tròn góc ảnh, thêm bóng đổ và cách thay đổi ảnh khi nhấn nút. Cụ thể, video trình bày các bước sau:
- Chuẩn bị hình ảnh:
- Sử dụng hình ảnh định dạng PNG, JPEG, HEIC.
- Đặt tên ảnh theo thứ tự:
image0,image1,image2, ...image9. Bạn có thể tải bộ ảnh mẫu từ link được cung cấp trong video (bit.ly/pr-dg-swiftui-files)
- Thêm hình ảnh vào Asset Catalog:
- Mở project navigator trong Xcode.
- Chọn
Assets.xcassets. - Kéo và thả các ảnh đã chuẩn bị vào cột giữa (dưới
AppIcon). - Lưu ý: Có thể thêm các ảnh có độ phân giải cao hơn (2x, 3x) bằng cách thêm
@2xhoặc@3xvào tên file.
- Hiển thị ảnh trong ứng dụng:
- Mở file
ContentView.swift. - Trong
VStack, thêmImage(name: "image0")để hiển thị ảnh đầu tiên. - Xóa modifier
foregroundStyle(nếu có).
- Mở file
- Bo tròn góc ảnh:
- Sử dụng modifier
.clipShape(RoundedRectangle(cornerRadius: 30))để bo tròn góc. Thay đổi giá trịcornerRadiusđể có độ tròn khác nhau.
- Sử dụng modifier
- Thêm bóng đổ:
- Sử dụng modifier
.shadow(radius: 30)để thêm bóng đổ.
- Sử dụng modifier
- Thay đổi ảnh khi nhấn nút:
-
Khai báo một
@Statevar tênimageNameđể lưu trữ tên ảnh, khởi tạo giá trị ban đầu là"". -
Trong
Image(name: imageName), thaynamelàimageName -
Trong action của nút, sử dụng toán tử điều kiện (ternary operator) để thay đổi giá trị của
imageNamegiữaimage0vàimage1khi nút được nhấn:imageName = imageName == "image0" ? "image1" : "image0" -
Chú ý: Tại thời điểm khởi chạy, vì
imageNamelà rỗng ("") nên sẽ không có ảnh nào được hiển thị.
-
- Refactor (đổi tên biến):
- Click chuột phải vào biến cần đổi tên.
- Chọn
Refactor->Rename. - Nhập tên mới và nhấn Enter.
Chúc bạn thành công và tiếp tục khám phá những điều thú vị khác trong lập trình Swift và SwiftUI!