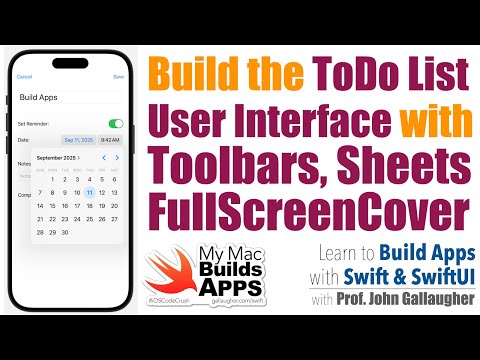[Video Summary] Ch. 5.3: Sheets, Lists, and Building the To Do List User Interface
Mô tả nhanh
Video này hướng dẫn cách xây dựng giao diện người dùng (UI) cho ứng dụng To Do List, tập trung vào việc sử dụng Toolbars, Sheets, và Full Screen Covers trong SwiftUI.
Video
Mô tả chi tiết
Video này hướng dẫn cách xây dựng giao diện người dùng (UI) cho ứng dụng To Do List, tập trung vào việc sử dụng Toolbars, Sheets, và Full Screen Covers trong SwiftUI.
- Tùy chỉnh giao diện danh sách (List View):
- Tăng kích thước font chữ của các mục trong danh sách bằng modifier
.font(.title2). - Tạo giao diện chi tiết (Detail View) mới để hiển thị thông tin chi tiết cho từng mục.
- Tăng kích thước font chữ của các mục trong danh sách bằng modifier
- Xây dựng giao diện chi tiết (Detail View):
- Sử dụng
Listđể tổ chức các thành phần giao diện. - Thêm
TextFieldđể nhập nội dung công việc, sử dụng@Stateđể quản lý giá trị nhập liệu (cần có biến@Stateđể lưu trữ giá trị nhập của field này, khác vớiTextview chỉ dùng để hiển thị).- Biến
@Statekhông đểprivateđể có thể truy cập từ file khác.
- Biến
- Thêm các modifier để cải thiện giao diện như
.font(.title)và.textFieldStyle(.roundedBorder). - Sử dụng
.listStyle(.plain)để loại bỏ viền và nền xám mặc định của list. - Thêm
Toggleđể bật/tắt reminder và@State private vartương ứng. - Thêm
DatePickerđể chọn ngày, giờ và@State private varcho ngày giờ.- Có thể dùng
calendar.current.date(byAdding: .day, value: 1, to: Date.now)để thêm 1 ngày từ ngày hiện tại. - Dùng modifier
.disabledkết hợp với giá trị biến của toggle set reminder để ẩn/hiện date picker.
- Có thể dùng
- Thêm
Textlabel "Notes",TextFieldđể nhập note và@State private varcho note.- Modifier
.axis(.vertical)cho phép textfield cao lên khi vượt quá số dòng hiển thị.
- Modifier
- Thêm
Toggleđể đánh dấu hoàn thành và@State private vartương ứng. - Thêm modifier
.padding(.vertical)vàoTextFieldvà.padding(.top)choToggleđể có khoảng cách giữa các thành phần. - Sử dụng
.listRowSeparator(.hidden)để ẩn đường kẻ phân tách giữa các row của list view.
- Sử dụng
- Thêm Toolbar:
- Thêm modifier
.toolbarvàoListview, nhớ trongNavigationStackđể có toolbar. - Bên trong
.toolbar, thêmToolbarItemvàButtonvới title "Cancel" (bên trái). - Thêm
ToolbarItemvàButtonthứ 2 với title "Save" (bên phải). - Sử dụng biến môi trường
@Environment(\.dismiss)cho button cancel để đóng màn hình. - Nhúng
DetailViewtrongNavigationViewở phần preview để hiển thị toolbar. - Dùng modifier
.navigationBarBackButtonHidden(true)ở list view để ẩn nút back mặc định.
- Thêm modifier
- Thêm nút "+" để tạo mới to-do:
- Thêm
ToolbarItemvớiButtonvàoTodoListview để tạo nút "+". - Dùng
Image(systemName: "plus")để tạo hình icon.
- Thêm
- Sử dụng Sheet và Full Screen Cover:
- Để view mới xuất hiện dạng sheet nhỏ và trượt lên từ dưới, dùng modifier
.sheet(isPresented: $sheetIsPresented) { DetailView(toDo: "") }bên trongNavigationStackcủaListView. - Thay vì sử dụng
NavigationLink, dùng modifier.sheetđể hiện view mới. - Để view mới full màn hình hoặc không cần phần navigation bar, thay thế bằng
.fullScreenCover(isPresented: $sheetIsPresented) { DetailView(toDo: "") } - Chú ý nhúng
DetailViewtrongNavigationViewở phần closure sheet hoặc fullScreenCover để hiển thị toolbar. - Khi bấm nút "+", toggle giá trị biến
sheetIsPresentedđể gọi tới việc show sheet hoặc fullScreenCover.
- Để view mới xuất hiện dạng sheet nhỏ và trượt lên từ dưới, dùng modifier
Video cũng đề cập đến việc sử dụng biến @State để giữ dữ liệu và cách truyền dữ liệu giữa các view khác nhau. Ngoài ra, video cũng có một thử thách nhỏ để người xem thực hành.
<Lời chúc>
Mong rằng bạn sẽ áp dụng thành công các kiến thức trong video này vào dự án của mình. Chúc bạn luôn học tập hiệu quả và có những sản phẩm chất lượng!